Introduction-
If you're someone who uses Microsoft Outlook, then you're probably familiar with the PST file format. PST files are used by Outlook to store all of your emails, contacts, calendar entries, and other important data. Over time, these PST files can grow quite large, making them difficult to manage and slowing down the performance of Outlook.
A PST (Personal Storage Table) file is a file used by Microsoft Outlook to store a user’s emails, contacts, calendars, tasks, and other data. PST files are commonly used to transfer data between different versions of Outlook, or to back up Outlook data.
Why combine Outlook PST files?
There are several reasons why someone might want to combine Outlook PST files. Here are a few:
Simplify email management: If you have multiple PST files, it can be cumbersome to manage them all. Combining them into a single file can make it easier to search, sort, and organize your emails.
Free up storage space: PST files can take up a lot of space on your computer. If you have multiple files, they can quickly eat up valuable storage space. Combining them into a single file can help free up space on your hard drive.
Avoid data loss: If you have important emails spread across multiple PST files, there is a risk that you could lose some data if one of the files becomes corrupted or lost. Combining all your emails into a single file can help reduce this risk.
Better backup management: If you regularly back up your emails, combining them into a single file can make the backup process easier and more efficient.
Overall, combining Outlook PST files can make email management simpler, reduce the risk of data loss, and improve backup management.
Method 1: Here are the step-by-step instructions to combine multiple PST files in Microsoft Outlook:
- Launch Microsoft Outlook.
- Click on "File" and select "Open & Export".
- Choose "Import/Export" to open the Import and Export Wizard.
- Select "Import from another program or file" and click "Next".
- Choose "Outlook Data File (.pst)" and click "Next".
- Click on "Browse" and select the first PST file you want to combine.
- Choose the option "Do not import duplicates" and click "Next".
- Click on "Finish" to complete the import process.
By following these steps, you can easily combine multiple PST files into a single file and streamline your Outlook experience.
Combine PST files to One Outlook PST file Without Data Loss:
You can join multiple Outlook PST files with the help of the Softaken Merge PST Tool, it will be easy for you to manage Outlook PST files. Therefore, you can combine Outlook PST files by using the secure and user-friendly this tool. No data is lost as a result. Emails, attachments, notes, messages, contacts, events, and other attributes are also included in the Outlook PST file. Without downloading Microsoft Outlook, it is possible to combine Outlook PST files. Additionally, free trial versions are offered. Additionally, it works with all Windows OS versions.
There is easy and simple steps to combine Outlook PST files:
- The Merge PST app should first be downloaded and run.
- Click Browse after selecting PST file or folder mode.
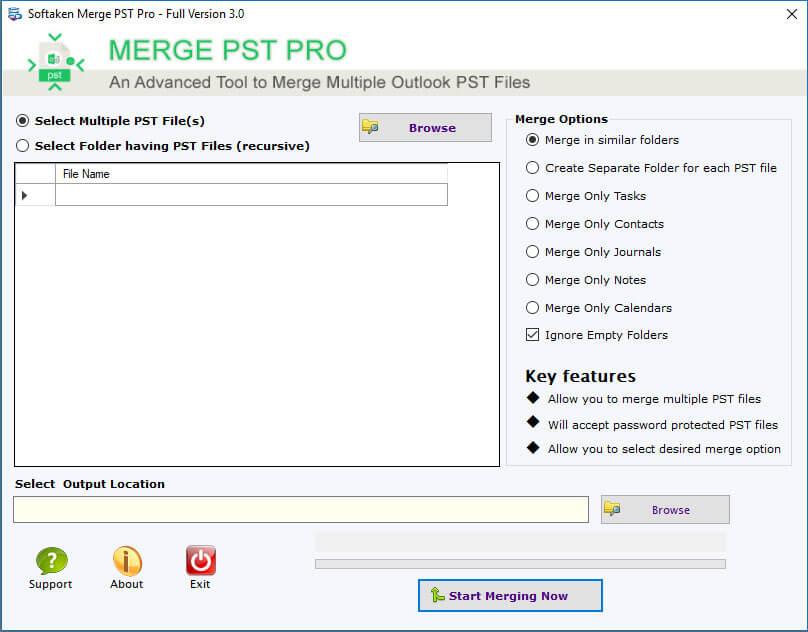
- Check out the PST database you select.
- After selecting your output location, Hit the browse button.
- Combine your PST file by pressing the “Start Merge Now” button
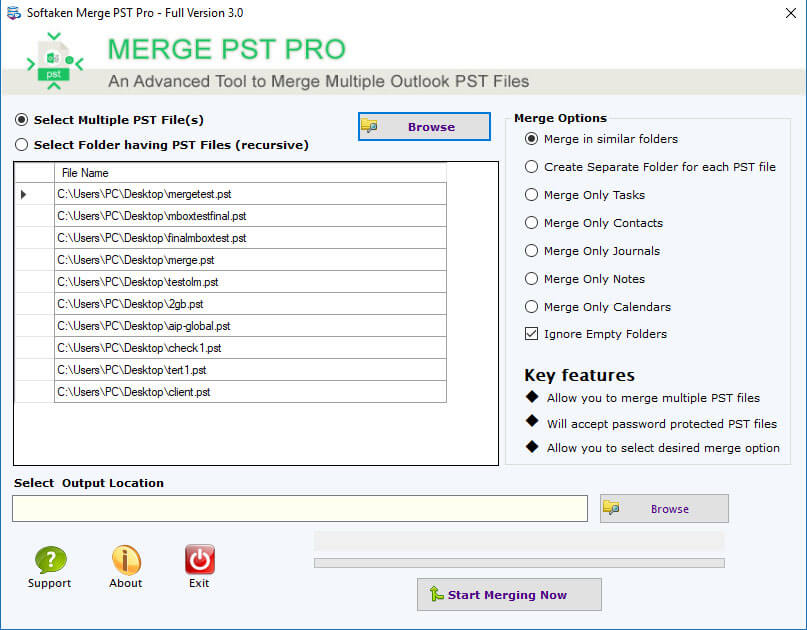
Conclusion
In conclusion, merging PST files can be a challenging task, but it's not impossible to do it without data loss. By following the steps outlined above and using a reliable tool like Kernel Merge PST, you can merge your PST files safely and without any data loss. Remember always to create a backup of your PST files before merging them, just in case anything goes wrong.






